How To Install Windows 8.1 On Virtualbox
VirtualBox is a great software that works nether Windows, Linux, Macintosh, and Solaris hosts. It supports a large number of guest operating systems, including Windows (NT 4.0, 2000, XP, Server 2003, Vista, Windows 7, Windows 8, Windows 10), DOS/Windows iii.x, Linux (2.4, ii.6, 3.x and 4.x), Solaris and OpenSolaris, OS/2, and OpenBSD as a invitee OS.
We accept already learned how to install Windows 10 on VirtualBox, and in this post, we will acquire how to install Windows 8.i on VirtualBox software. Earlier performing the steps, we assume that y'all have installed VirtualBox software on your computer or laptop. If you have not yet installed Virtual Box, you tin can download it from hither.
How practise I set up Windows 8.1 on Oracle VM VirtualBox?
Step 1. Run the Virtual Box from the Desktop shortcut.

Step 2. Press the
button to create a new virtual motorcar.

Step iii. Nether "Create Virtual Machine," write a useful name of the virtual machine, e.m., Windows 8.ane, select the location of the binder where you desire to shop the new virtual machine and select the Bone type and version.


Step 4. Afterwards the details of the new VM are completed as above, click the
Pace 5. In the following window, specify the RAM size for the virtual machine. You lot can employ the whorl bar to increase or decrease the RAM size of your VM.
Note: 2GB RAM is recommended for a 64-bit Os, and at least 1GB RAM is recommended for a 32-bit Bone. However, you lot can increase or reduce the RAM size depending on the chapters of your PC.

Step vi. When yous are done with the above steps, click the
Step 7. On the next screen, select the "Create a virtual hd at present" option.

Step viii. On the next screen, you lot can leave the default VDI (VirtualBox Deejay Image) as the hard drive type.

Stride ix. Click the
Step 10. In "Storage on physical hard disk," you take two options: Dynamically Allocated and Fixed Size. You may select ane of these. If yous select Dynamically Allocated, it depends on your virtual machine'southward size; information technology will continue to increase or subtract the virtual hard drive's size automatically. You may notice a performance problem, but it is skillful for running out of storage bug. The fixed size option will set the size for your virtual hard bulldoze that you specify.

Footstep xi. One time you have decided what option to select for your virtual HDD, click the
Note: We accept selected the Dynamically allocated pick for my virtual hard bulldoze.
Step 12. On the following screen, you can specify the max size of your virtual difficult drive. VirtualBox will not take longer than the storage specified by you. Yous tin increase or decrease the maximum size of the allotted hard disk past using the slider.

Step 13. After completing the previous steps, click the
Step 14. Now, depending on your selection, a virtual hard drive volition exist created, and it will display details nigh your virtual auto.

Subsequently the virtual HDD is created for your Windows 8.ane, its status volition be Powered off.
So far, we have specified the Windows version to be installed and created a virtual hard drive to install the Windows 8.1 operating system. At present nosotros are going to install Windows eight.1 on VirtualBox. To install Windows 8.ane on a virtual auto, nosotros need a bootable Windows 8.1 USB stick or a bootable Windows 8.ane DVD, or a bootable Windows 8.1 ISO. To install Windows 8.1 on a virtual auto, it is preferable to use a Windows 8.one bootable ISO. If you lot practise non have any bootable ISO file for Windows 8.one, you can download it here.
Stride 15. One time you are ready to boot Windows 8.1 ISO, click the

Step 16. In the Settings window, click the

Step 17. Under Storage options, select

Step 18. Click the
![]()
Step 19. In the options available from the CD icon, click "Select/Create Virtual Optical Disk."

Pace xx. Under the "Optical Disk Selector" window, click on

Footstep 21. Select your bootable ISO file of Windows 8.ane from your PC.

Step 22. Click the

Stride 23. Afterwards performing the above steps successfully, yous should see something like the image beneath in the Windows 8.1 – settings.

Pace 24. Click the
Step 25. You can now install Windows 8.1 on your virtual computer. Select the

Pace 26. At present, your virtual machine will be booted from the selected ISO, and the installation of the Windows viii.1 operating arrangement volition be launched on your virtual machine.

Stride 27. Select "Language to install," "Time and currency format," and "Keyboard or input method" and click on the
Step 28. Click the

Step 29. Blazon the product key on the next window.

Stride 30. Once the right fundamental is practical, click on the
Step 31. Click on the "I take the license terms" checkbox and and then click on the

Step 32. Select the "Custom: Install Windows only (advanced)" option.

Step 33. Select the Disk Drive and click on the
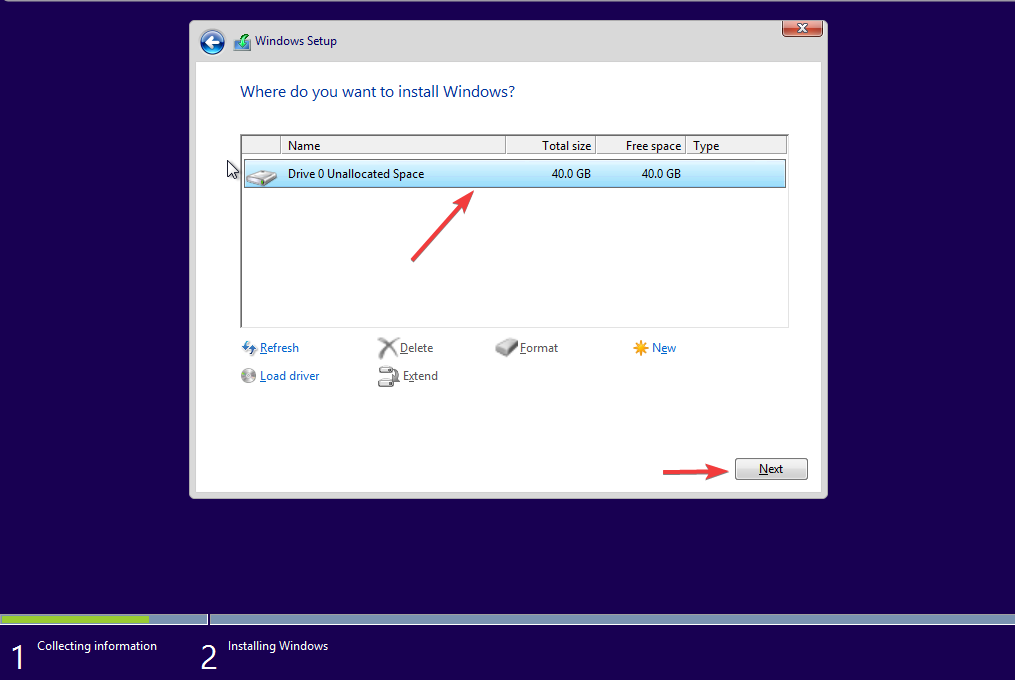
Stride 34. One time yous access the Personalise window, in the PC proper name text box, blazon the username you want to sign in to your Windows viii.i.

Step 35. In one case the username is entered, click the
Step 36. On the next screen, click on the "Use express settings" push button.

Pace 37. On the following screen, if yous take a Microsoft account, log in with that details or create a new account.

Step 38. Fill in the details to consummate the creation of the Microsoft business relationship.

Pace 39. If you don't want to create an online business relationship, then click on the link "Sign in without a Microsoft account."

Step xl. Nether the "Your account" window, fill in the Username, Password, Re-enter countersign, and Password hint text boxes.

Step 41. Click on the
Now you should take a fully functioning Windows 8.1 running on your VM.

Source: https://gearupwindows.com/how-to-install-windows-8-1-on-oracle-vm-virtualbox/
Posted by: emerydespassoling.blogspot.com

0 Response to "How To Install Windows 8.1 On Virtualbox"
Post a Comment